前言
寫程式,設定好 IDE,可以增加自己的效率,今天來紀錄一下安裝 Visual Studio Code (又稱 VSCode),設定 C++ 的程式設計環境。
我找了個從沒有安裝過的 Windows 10 上面完成安裝的,安裝後把紀錄大致分成幾個部分。
EP 1:安裝 Visual Studio Code 主程式
EP 2:安裝 MSYS2 與 MinGW
EP 3:設定程式設計專案路徑,安裝 Visual Studio Code 語言套件與 C++ 相關套件
設定程式設計專案路徑
- 建立一個新的專案,只要下幾道指令就可以搞定,我的經驗是路徑命名要用英文,不要用中文。
- 我要設定 C++ 的程式設計專案路徑,我下的指令如下。
(1)mkdir cppP:先開一個放所有專案的資料夾。
(2)cd cppP:進入剛才好開的資料夾(放所有專案)。
(3)mkdir helloworld:這個大家都懂,當然也可以命名為 test 之類的,高興就好。
(4)cd helloworld:進入 helloworld 這個資料夾。
(5)code .:啟動 VSCode。
安裝 Visual Studio Code 語言套件與 C++ 相關套件
- 下完
code .這個指令後,就會跳出 VSCode 主程式,勾選「Trust the …」,點下「Yes, I trust…」那個按鈕。
- 一進入程式,程式的右下角就會出現「安裝語言套件…」,而且會對應到使用者的系統語言設定,可以不安裝,但如果對中文比較熟悉的人,倒是可以安裝並重新啟動 VSCode。
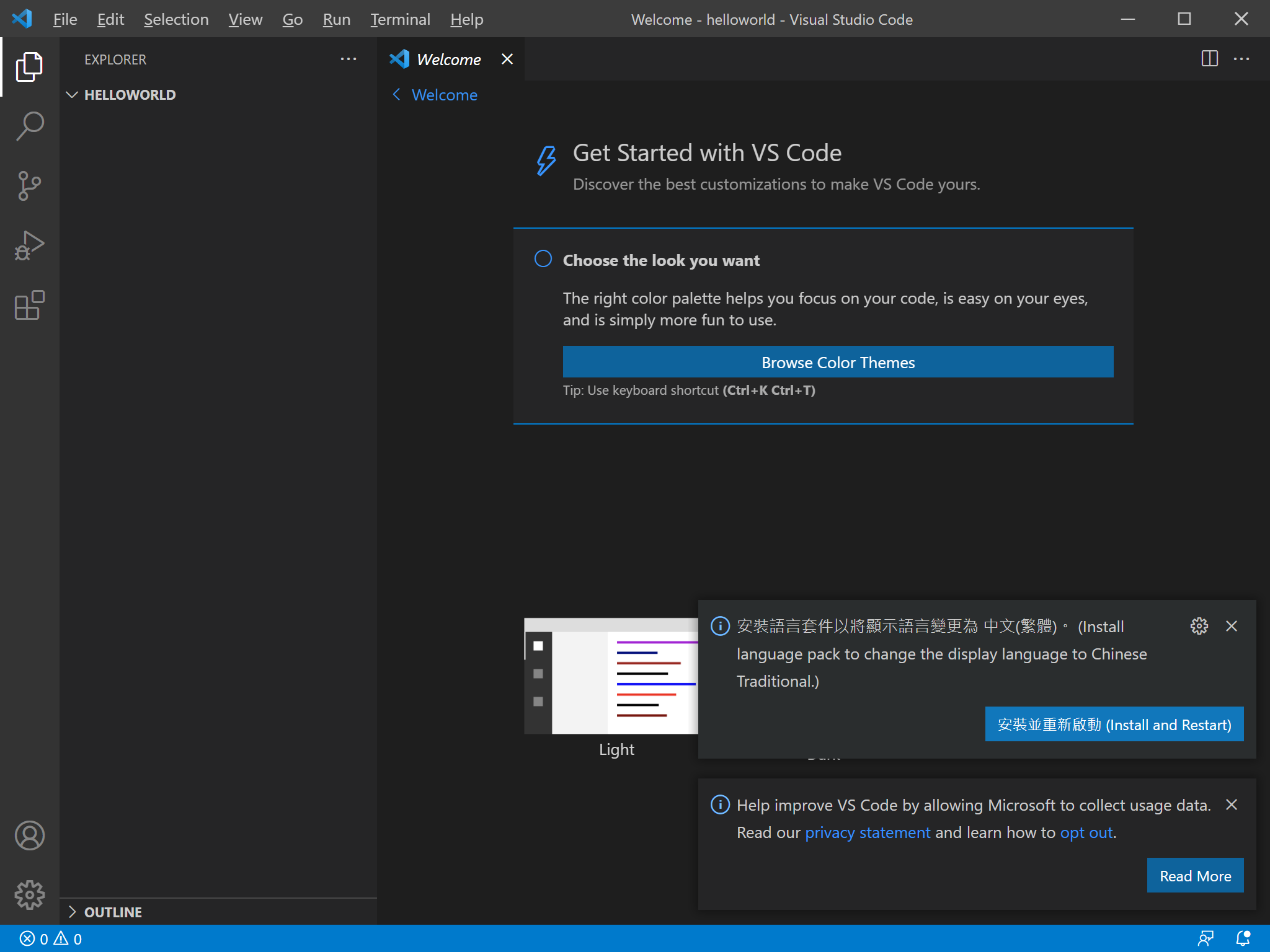
- 找從程式介面左側,從上數下來的第 5 個圖示,在搜尋框打「C++」,把 C/C++ for Visual Studio Code 的套件找出來安裝。

測試 VSCode
- 新增檔案,幾個方式可以達成:
(1)Ctrl+N。
(2)先在程式介面左邊「檔案總管」,找到一個文件上面有加號的圖示。
(3)「檔案」→「新增檔案」。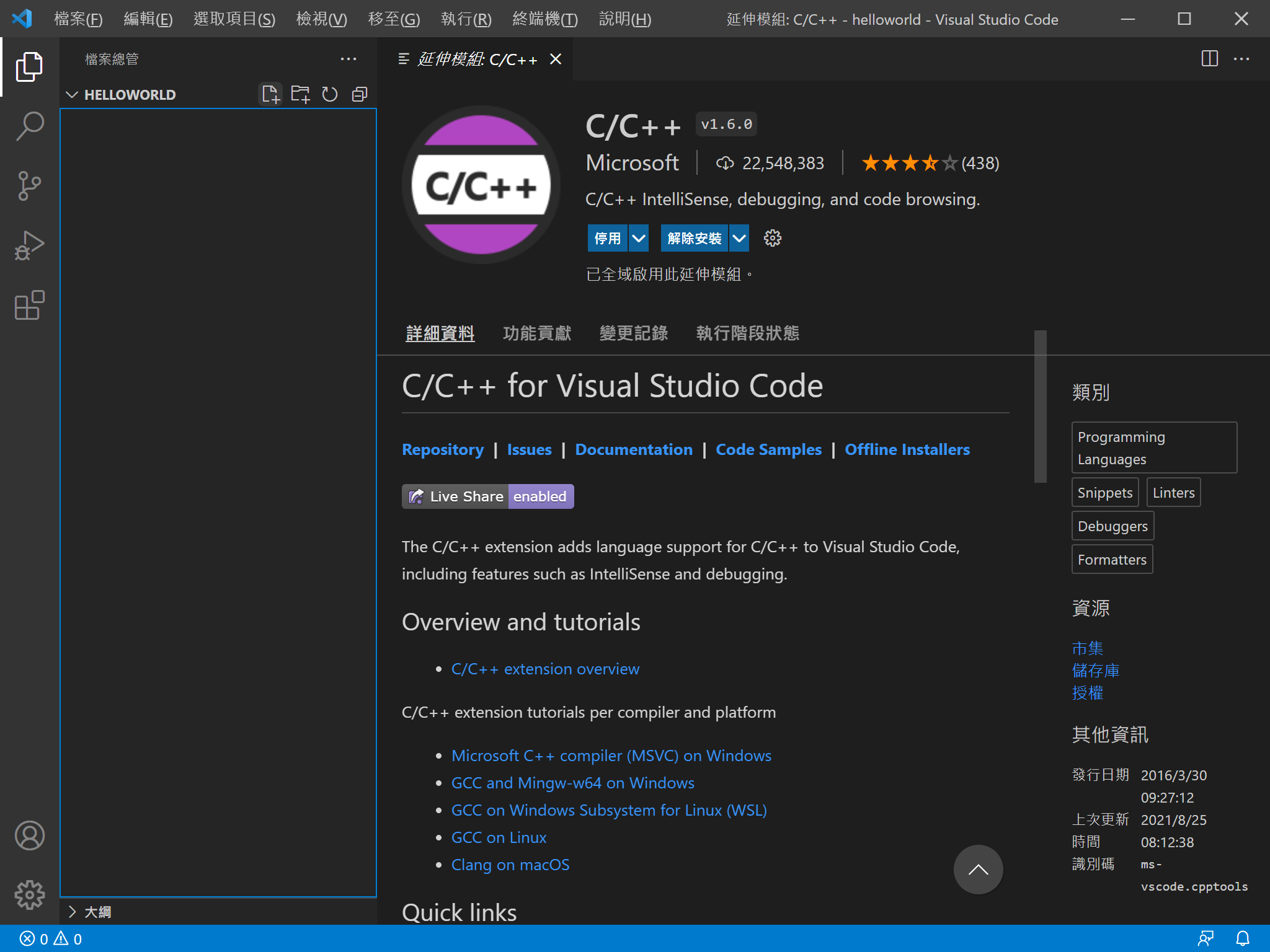
- 寫一段程式碼測試看看,這裡我是拿官方給的程式碼,複製貼上,再按「Ctrl+S」,接著再按「F5」,程式會請我們選取環境,我選「C++ (GDB/LLDB)」。

- 再選「g++.exe…」。

- 執行後,先跳出這個訊息。

- 再按一次[Enter],走到這裡應該就是沒有問題了。

後記
Have fun. Enjoy coding.